Bismillah, Alhamdulillah Washalaatu was salaamu 'ala Rasulillah,
Assalamu 'alaikum Warahmatullahi Wa barakatuh
Sobat Alfaani, Insya Allah kali ini kita akan berbagi mengenai tutorial inkscape sederhana.
yuk langsung dibaca aja tutorialnya, Semoga mudah dipahami , Bi idznillah.
2. Klik Menu 'View lalu klik 'custom, agar tampilan sama seperti pada gambar tutorial (lihat gambar 1)
Gambar 1 : Klik Menu 'View lalu klik 'custom.
3. Klik icon  (document and properties) disebelah atas lalu hilangkan centang pada 'show page borders (lihat gambar 2 )
(document and properties) disebelah atas lalu hilangkan centang pada 'show page borders (lihat gambar 2 )Gambar 2 : Membuka Document dan Properties
4. a. Silahkan tutup kotak 'document & properties dengan mengklik icon x kecil pada kotak (lihat gambar 3 pada kotak merah) . b. Buka kotak fill and Fill and Stroke dengan mengklik icon
c. Lalu sekarang kita akan membuat objek , klik
 rectangle tool. (Lihat anak panah hitam pada gambar 3)
rectangle tool. (Lihat anak panah hitam pada gambar 3)5. Setelah rectangle tool aktif, dengan menggunakan klik kiri, tekan lalu tarik kebawah sehingga membentuk kotak (seperti pada gambar 4).

Gambar 4 : Membuat kotak dengan rectangle tool
6. Lalu buat kotak kecil lalu beri warna putih. (Gunakan Rectangle tool seperti langkah no. 5)
Gambar 5 : Membuat kotak putih.
7. Lalu klik kotak putih dan aktifkan tool edit path nodes dengan mengklik icon  atau tekan f2. (Lihat Gambar 6).
atau tekan f2. (Lihat Gambar 6).
Gambar 6 : Membuat sudut kotak putih menjadi rounded/Melengkung.
8. Lalu tarik titik yang ada pada sisi kotak sampai bentuk kotak (seperti gambar 7).
Gambar 7 : Tampilan sudut kotak menjadi melengkung.
b. Setekah itu, klik menu 'stroke paint (Pada Kotak Fill and Stroke) , lalu klik 'RGB dan isi nilai pada Baris 'R sebesar 200 (Lihat gambar 8).
Gambar 8 : Membuat garis.
10. Lalu (Masih dalam kotak Fill and Stroke) klik 'Stroke style dan isi 'width nya sebesar 1,700.
11. Pilih garis tersebut lalu klik kanan dan klik duplicate atau ctrl D.
Gambar 10 : Menduplikat garis yang telah dibuat.
12. Setelah itu geser hasil duplicate kebawah dengan menekan dan tahan tombol ctrl , lalu geser kebawah seperti pada gambar, buat menjadi 3 garis.
13. Setelah 3 garis dibuat, pilih semua garis tadi dengan cara
a. Arahkan 'pointer ke bagian luar gambar / area putih
b. Klik dan tahan 'klik kiri
c. Arahkan sampai menutupi 3 garis yang ingin dipilih (lihat video dibawah).
Video 1 : Cara memilih garis
14. Lalu buat objek kotak baru seperti pada gambar, klik fill lalu pilih warna merah.
Gambar 12 : Buat objek kotak baru lalu warnai merah / sesuai keinginan kalian
15. Lalu (Pada kotak Fill and Stroke) hilangkan Stroke atau garis luarnya dengan mengklik 'Stroke paint dan klik icon x.
Gambar 13 : Hilangkan stroke (mulai dari anak panah biru pada gambar).
16. a. Turunkan 'opacity kotak warna merah ke 50,
b. Lalu dekatkan objek kotak berwarna merah (seperti pada gambar 14).
Gambar 14 : Dekatkan kotak merah ke kotak hitam.
17. Lalu klik kotak hitam, klik kanan dan klik 'Duplicate / ctrl + D .
Gambar 15 : Duplikat kotak hitam.
18. Lalu pilih kotak hitam kemudian kotak merah sambil menekan dan tahan tombol shift, lalu klik menu 'path lalu 'Intersection.
Gambar 16 : Di Tahap ini kita akan membuat potongan kotak merah masuk kedalam kotak hitam.
Gambar 17 : Hasilnya.
19. Lalu klik kotak merah, naikkan 'opacity nya ke 100.
Gambar 18. Menaikan 'opacity kotak merah.
20. Lalu warnai sesuai keinginan teman2 atau bisa mengikuti warna yang kami gunakan dengan menuliskan kode warna ke kotak RGBA (Pada kotak 'Fill and Stroke lalu 'Fill).
Gambar 19. Pewarnaan.
21. Untuk mengisi kode warna pada garis/Strokenya, buka 'stroke paint (pada kotak 'Fill and Stroke) lalu isikan kode warnanya.
Gambar 20, Mewarnai Stroke.
Sampai pada tahap ini Bukunya Sudah jadi, namun kami tambahkan sedikit pelengkap.
23. a. Buat background berbentuk persegi panjang (Seperti gambar 21) dengan rectangle tooldan taruh dibelakang object buku dengan mengklik icon (Lihat anak panah biru pada gambar 21).
(Lihat anak panah biru pada gambar 21).
b. Beri warna sesuai keinginan teman2 atau dapat mengikuti warna yang kami berikan (masukan kode warna seperti cara ke 20).
24. Lalu 'duplicate kotak biru gelap(kotak biru kecil yang di sisi kiri kotak biru besar. - seperti di tujukan pada gambar 22).25. a. lalu pilih kotak biru gelap (nomor 1 pada gambar 23) dan kotak biru gelap (nomor 2 pada gambar 23) sambil menekan dan tahan tombol shift,
b. lalu klik menu 'path lalu 'difference untuk memtong kotak biru (nomor 2 pada gambar 23) dibawahnya.
26. Lalu seleksi atau pilih semua object selain background lalu tekan ctrl + G atau klik icon c. Lalu klik Center On Vertical Axis) dan Center On Horizontal Axis) (agar objek buku ada ditengah background).
Alhamdulillah, semoga dapat teman - teman pahami dengan mudah, bi idznillah.
Terima Kasih.
Silahkan beri pertanyaan lewat komentar jika ada yang ingin ditanyakan.
Silahkan di share jika bermanfaat.
Tag : inkscape, flat, vektor, vector, desain, tutorial, grafis, belajar desain, desain, grafis, tutorial desain, buku, flat design

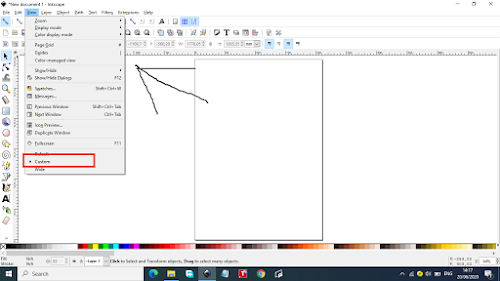



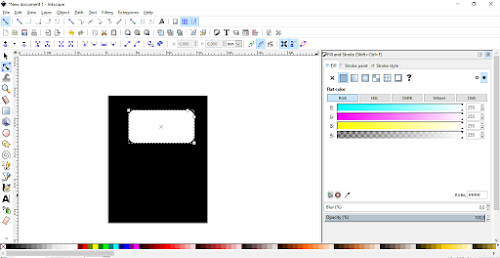















Komentar
Posting Komentar